【動作確認】デバイスプロテクションが解除されているかを確認する

「【Android】デバイスプロテクションの解除作業」をご依頼いただき、
デバイスプロテクションの解除に【成功】したと報告されたお客様向けの、動作確認に関する情報です。
解除依頼品の受領後、動作確認を行う際に「どのような操作を行えばよいのか?」・「どのような点を確認すればよいのか?」をお示ししておりますので、ぜひとも参考情報として留めていただければと思います。
この記事では、AQUOS Sense3(Android11)の画面例を示しています。[※比較的標準なAndroid UIです。]
Android OSのバージョンや、メーカーによって「Iconの位置やデザイン」・「項目名称」などが異なりますので、この記事は参考情報として確認いただき、適宜項目を読み替えていただいた上で、操作方法についてご不明点などがありましたら、取扱説明書等でご確認ください。
特に、「Galaxy」・「HUAWEI」・「OPPO」・「Xiaomi」などの機種は、独自のUI(操作画面)を搭載しているため、「項目名称」等が大きく異なります。
解除依頼品は初期セットアップされた状態でお返しします
解除依頼品はすぐに動作確認等を行えることを考慮し初期セットアップを完了させた状態でお返しします。
電源を立ち上げると、ホーム画面が表示されます。
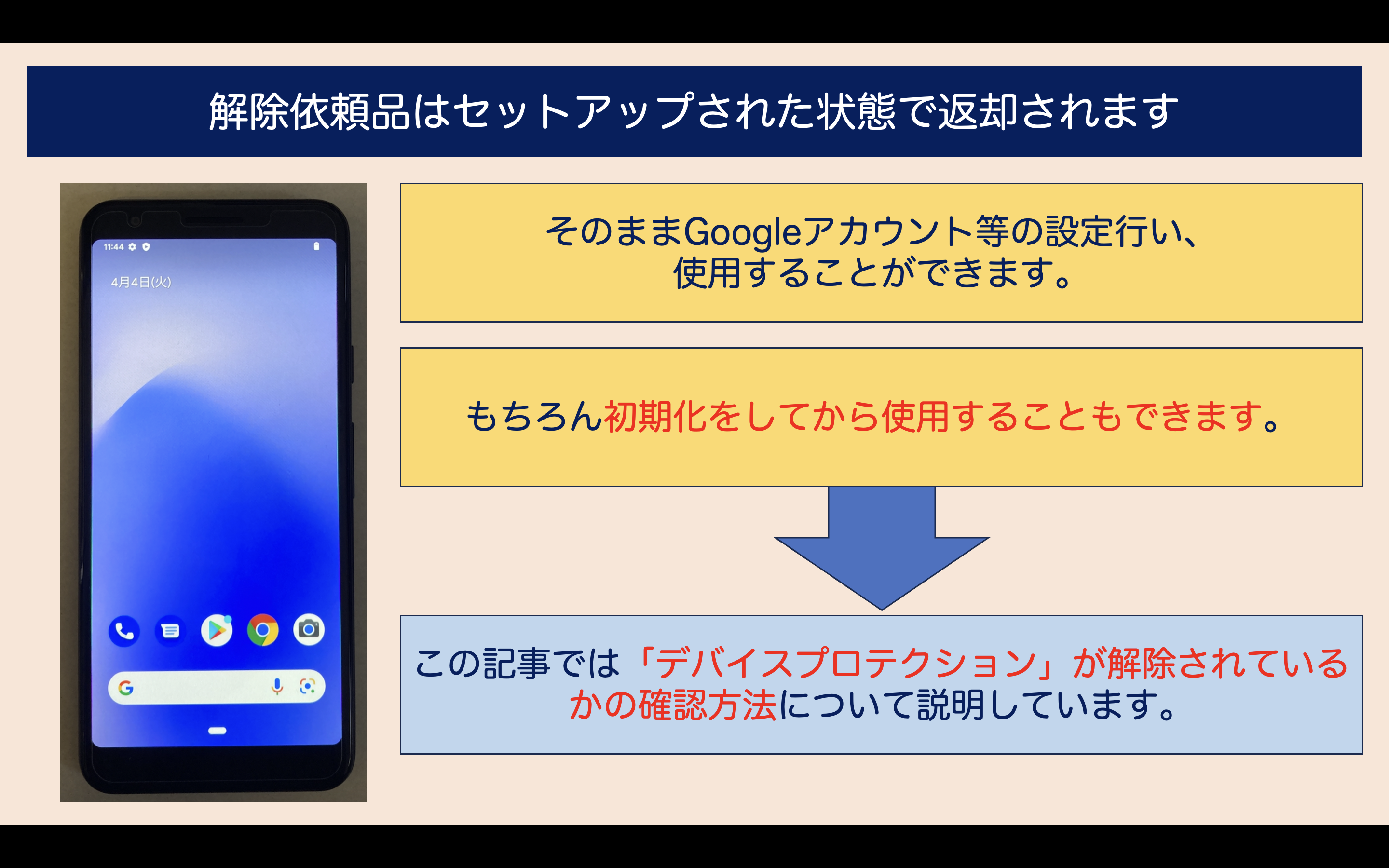
(そのまま使用する場合)「デバイスプロテクションの解除がされている」ことの確認方法
セットアップされた状態ですので、設定することですぐにご使用いただくこともできます。
※初期化をしてから使用いただいても、全く問題ありません。
「デバイスプロテクションの解除がされている」ことの確認ポイントは次のとおりです。
【チェックポイント】
Googleアカウントでログインすることができ、サービスが問題なく使用することを確認してください。
なお、インターネットに接続できるWi-Fiなどに繋げた上で、確認作業を実施してください。
【要注意】
再設定した「Googleアカウントのログイン情報」・「端末ロックの設定(PINやパターン等)」は忘れないように保全してください。
これらの情報を忘れてしまい、強制初期化を行うと再びデバイスプロテクションが有効となってしまいます。
「再設定したGoogleアカウントのログイン情報(アドレスとパスワード)」があれば、ご自身でデバイスプロテクションの解除ができますので、心配な方はログイン情報を控えるなどしていただき、保全に努めてください。
手順1:
Playストアを開いてください。
手順2:
「ログイン」をタップします。
手順3:
任意のGoogleアカウントでログインします。
その後、画面の指示に従い、Googleアカウントを追加します。
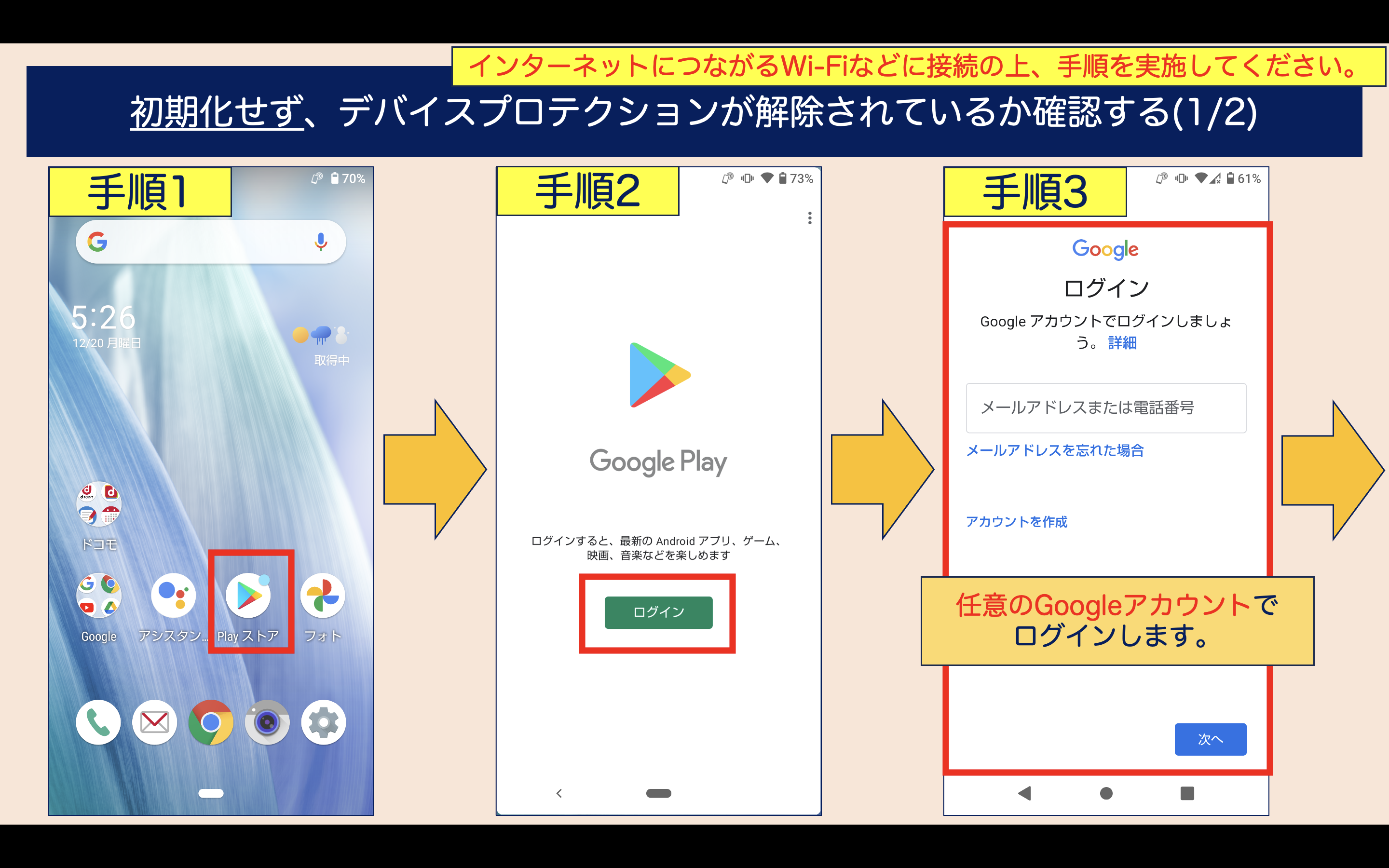
完:
Playストアが問題なく開き、使用できる状態であることを確認してください。
ここまで確認が取れると、デバイスプロテクションが解除されていることの確認が取れたことになります。
※ログイン直後はアプリの動作が不安定な場合があり、閉じてしまうことがあります。
この場合、1分ほど待ってから、Playストアを開いてみてください。
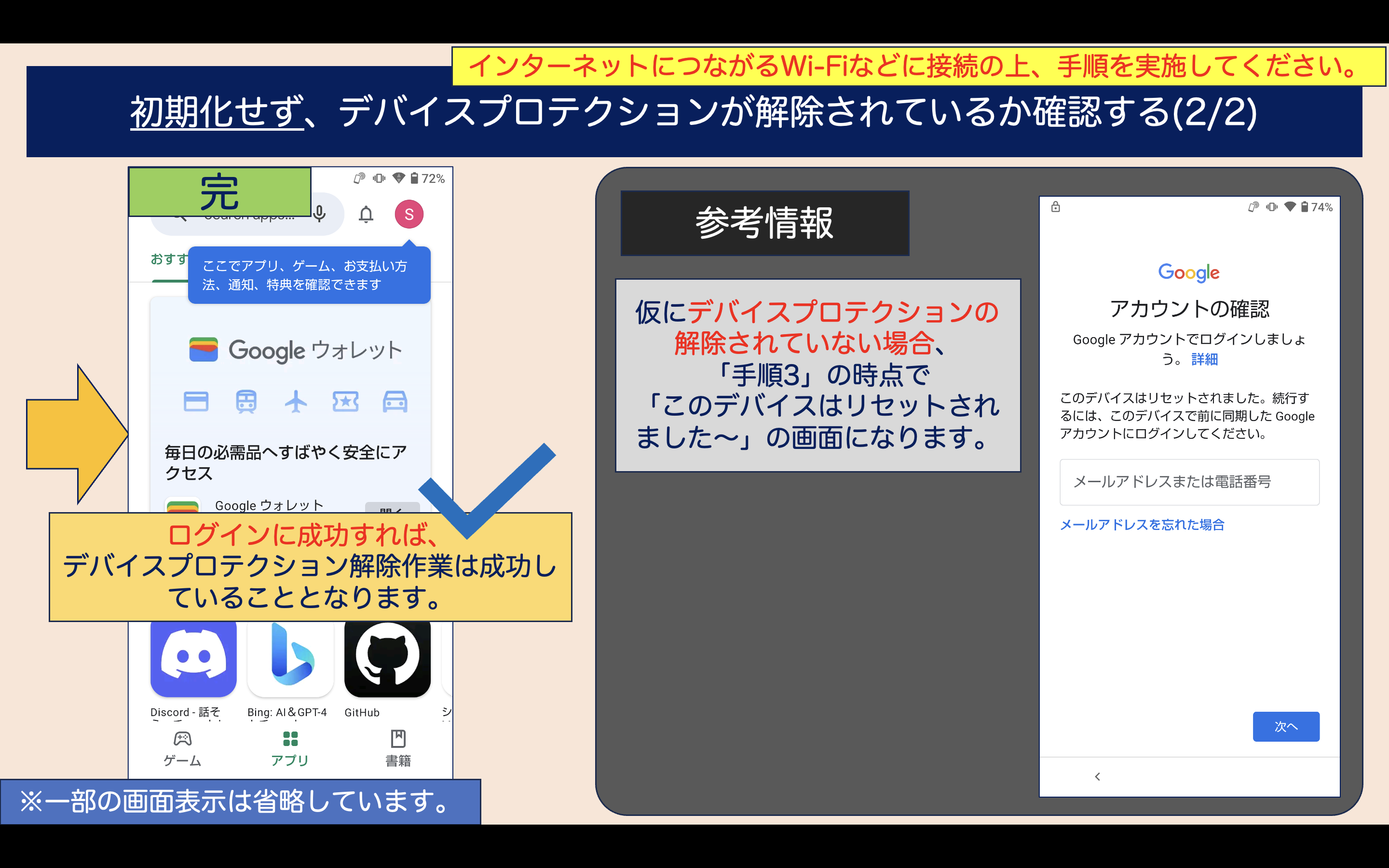
チェック項目を確認いただきましましたら、セキュリティ上の観点から端末ロックの設定(PIN/パターン等)を設定しておくことをおすすめします。
【参考情報】
端末ロック(画面ロック)の設定方法例
手順1:
「設定」を開きます。
手順2:
項目一覧から「セキュリティ」をタップします。
手順3:
「画面ロック」をタッチします。
手順4:
お好きなパスワード方式を選択し、パスワードを設定してください。
※くれぐれもパスワードをお忘れないよう、十分ご注意ください。
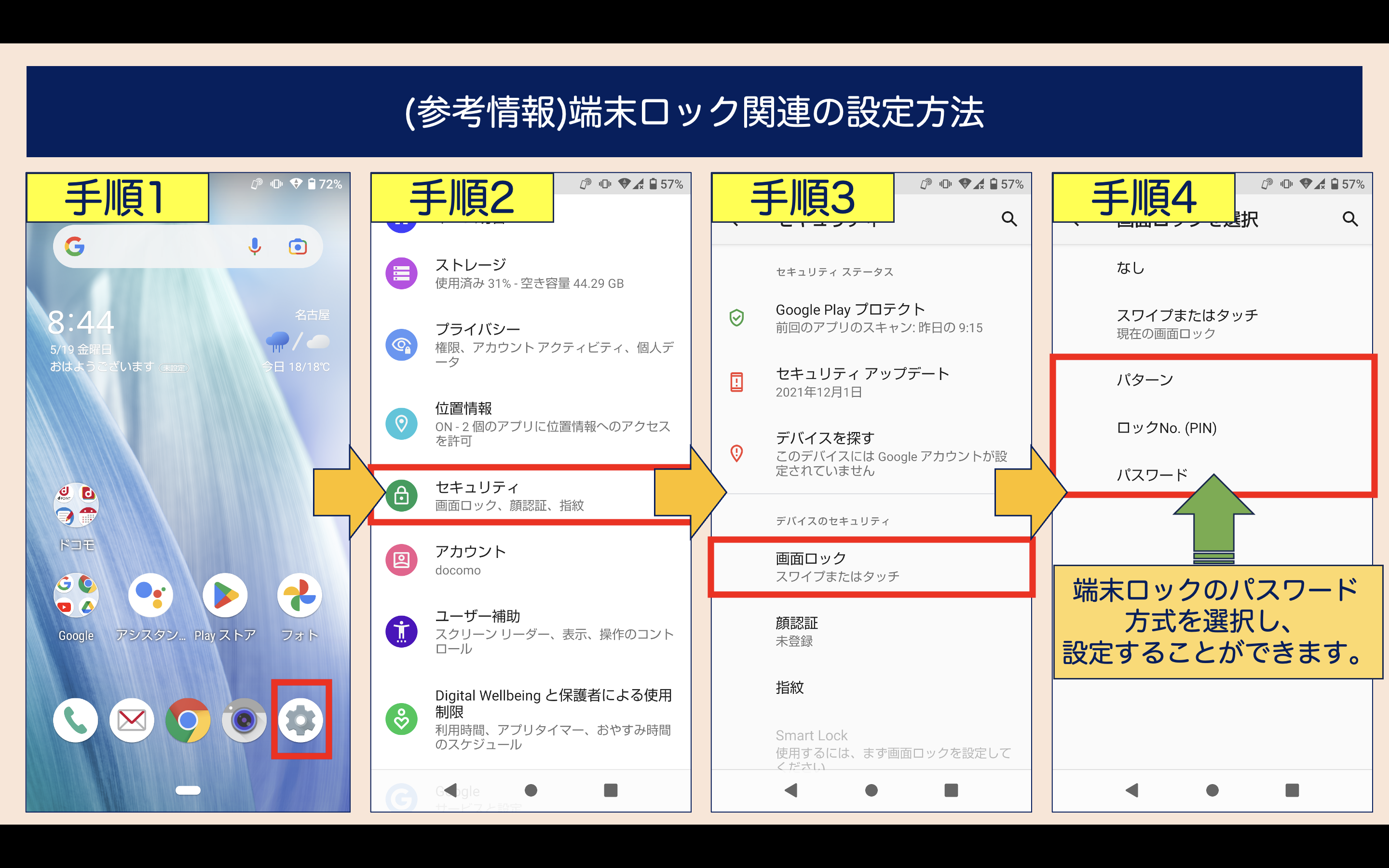
(初期化をして確認する方法)「デバイスプロテクションの解除がされている」ことの確認方法
端末の初期化
端末の初期化は、「設定」アプリから実施してください。
手順1:
「設定」を開きます。
手順2:
項目一覧から「システム」をタップします。
手順3:
「詳細設定」をタップし、展開されたメニューから「リセットオプション」をタップします。
手順4:
「すべてのデータを消去(出荷時リセット)」をタップします。
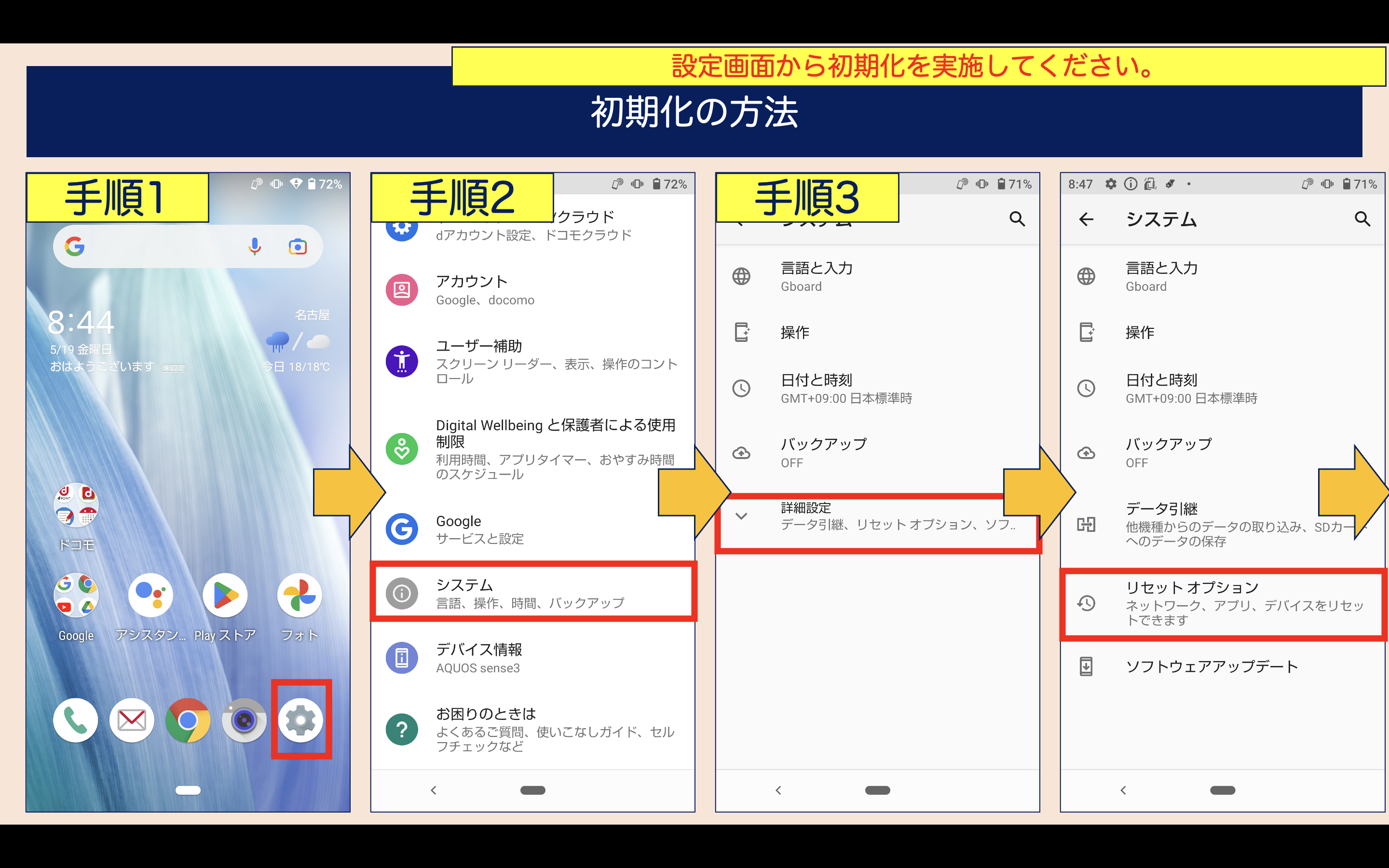
手順5:
「すべてのデータを消去」をタップします。
完:
再起動し、初期化が開始されましたら、「初期化の作業」は完了です。
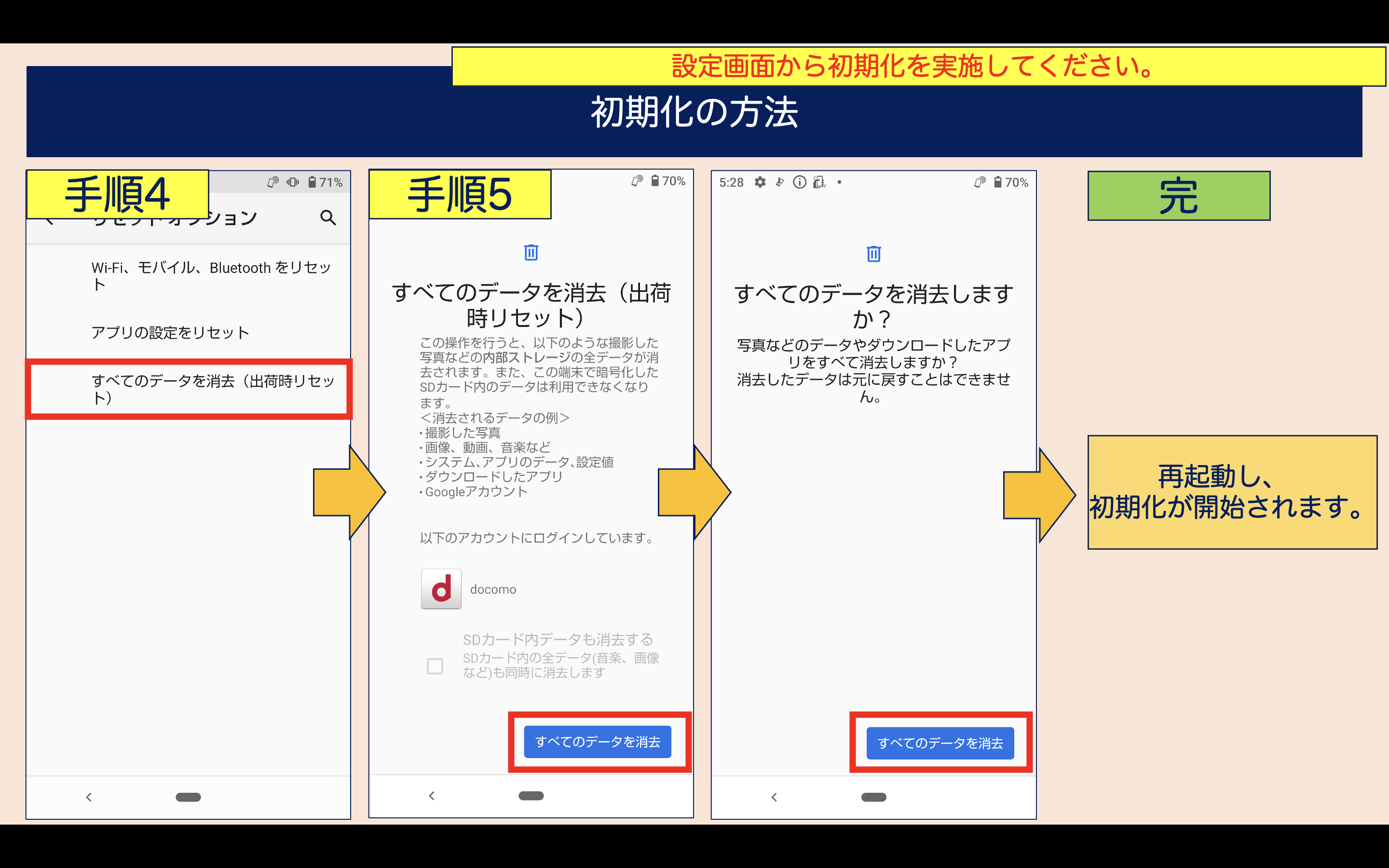
初期化を行った上で、デバイスプロテクションが解除されているか確認する
ポイント:セットアップを進めていただき、「ホーム画面までたどり着くことができるか」を確認してください。
手順1:
「開始」をタッチします。
手順2:
(モバイルデータ通信対応端末のみ)モバイルネットワークへの接続の画面では「スキップ」をタッチします。
手順3:
Wi-Fiに接続の画面では「スキップ」をタッチします。
ホップアップが出てきたら「続行」をタッチします。
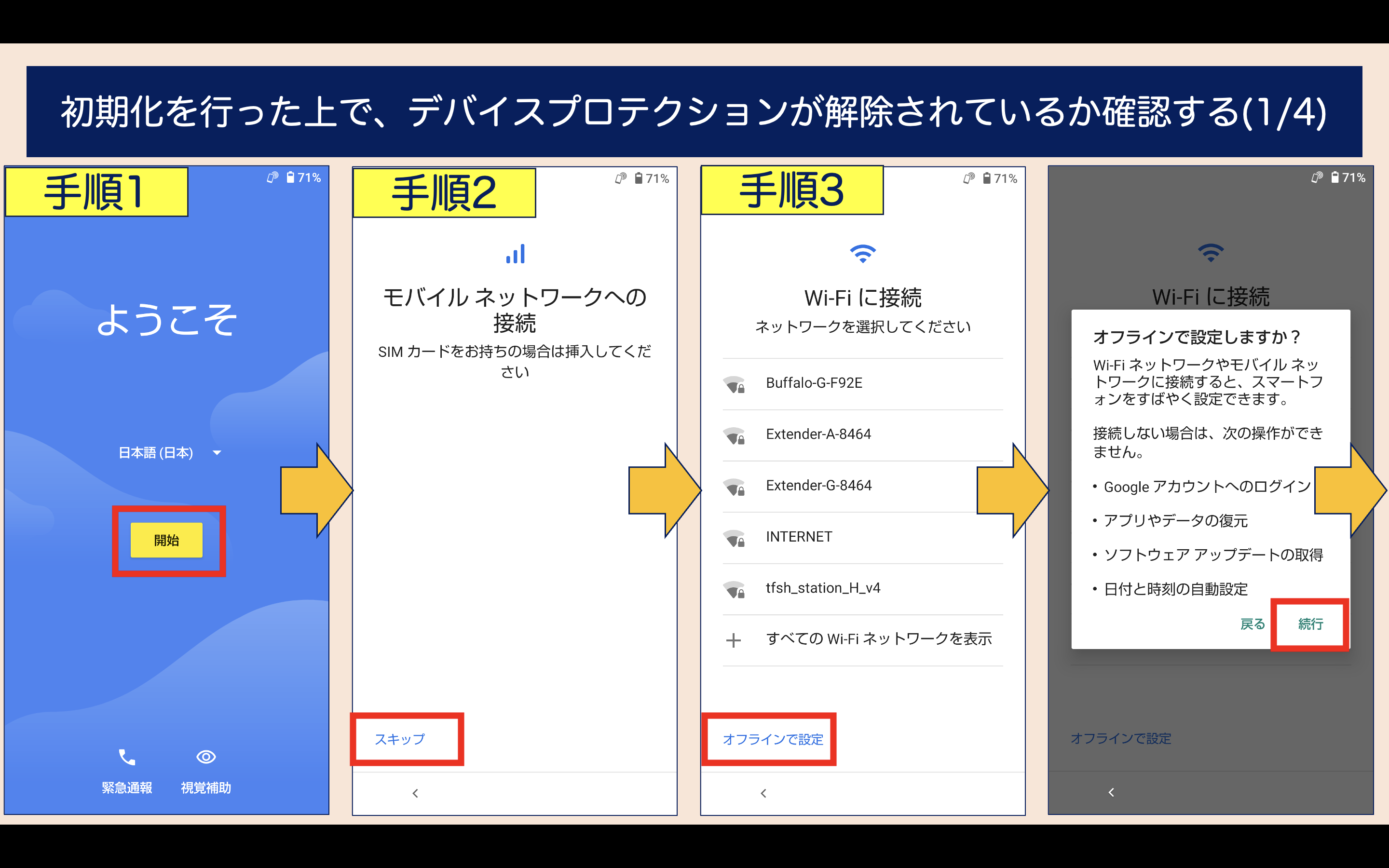
Tips:
デバイスプロテクションが有効な場合、Wi-Fiに接続の画面において、「スキップ」が表示されない場合が多いです。
※ソフトバンク版Xperiaなど一部端末は、デバイスプロテクションの有効・無効関係なしに「スキップ」が表示されません。
※仮に「スキップ」できたとしても、セットアップの最後の画面でブロックされる機種が存在するため、「手順4」以降も進めてください。
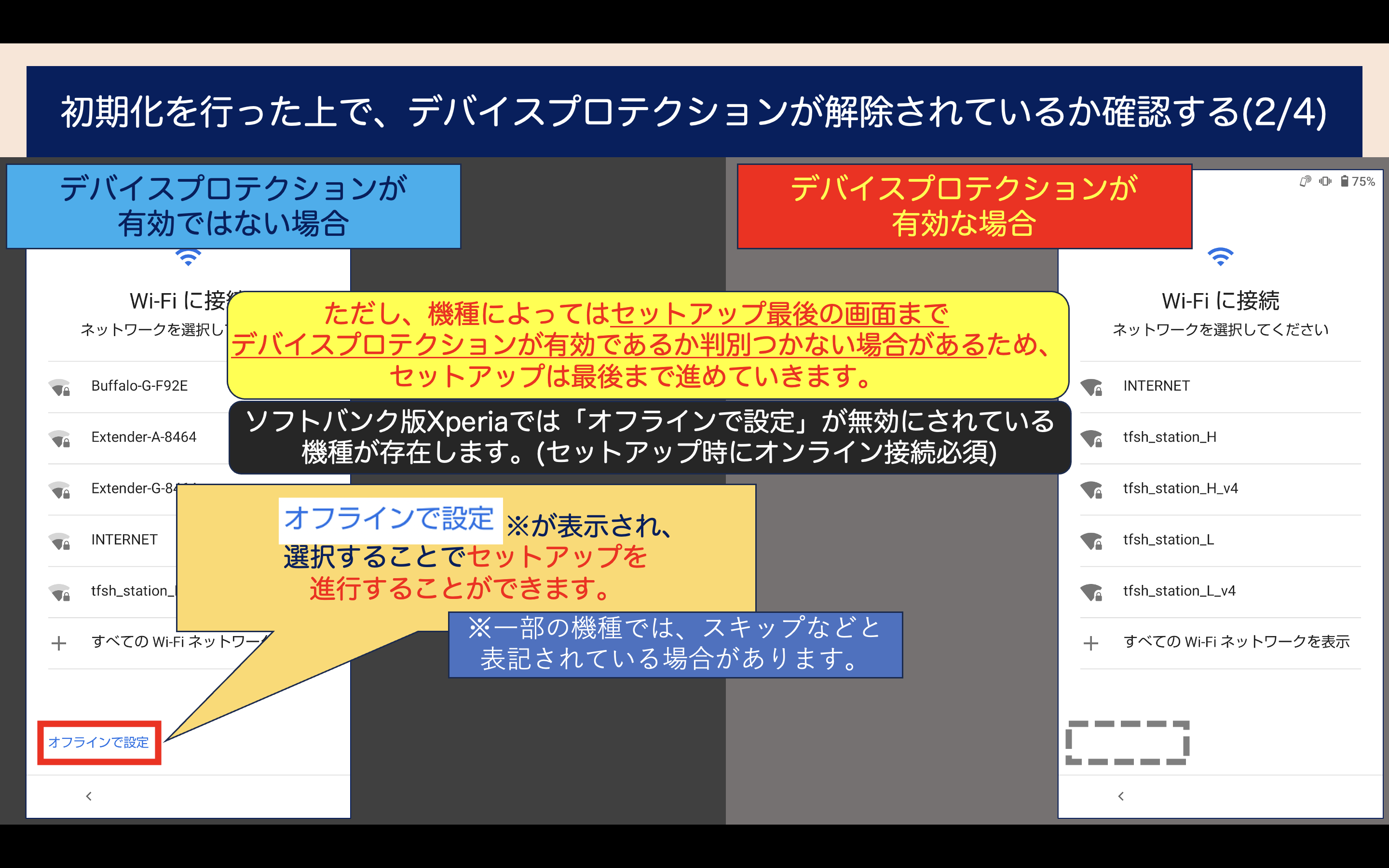
手順4:
画面に従いセットアップを進めていきます。
手順5:
端末ロックの設定は「スキップ」します。
手順6:
引き続き、画面に従いセットアップを進めていきます。
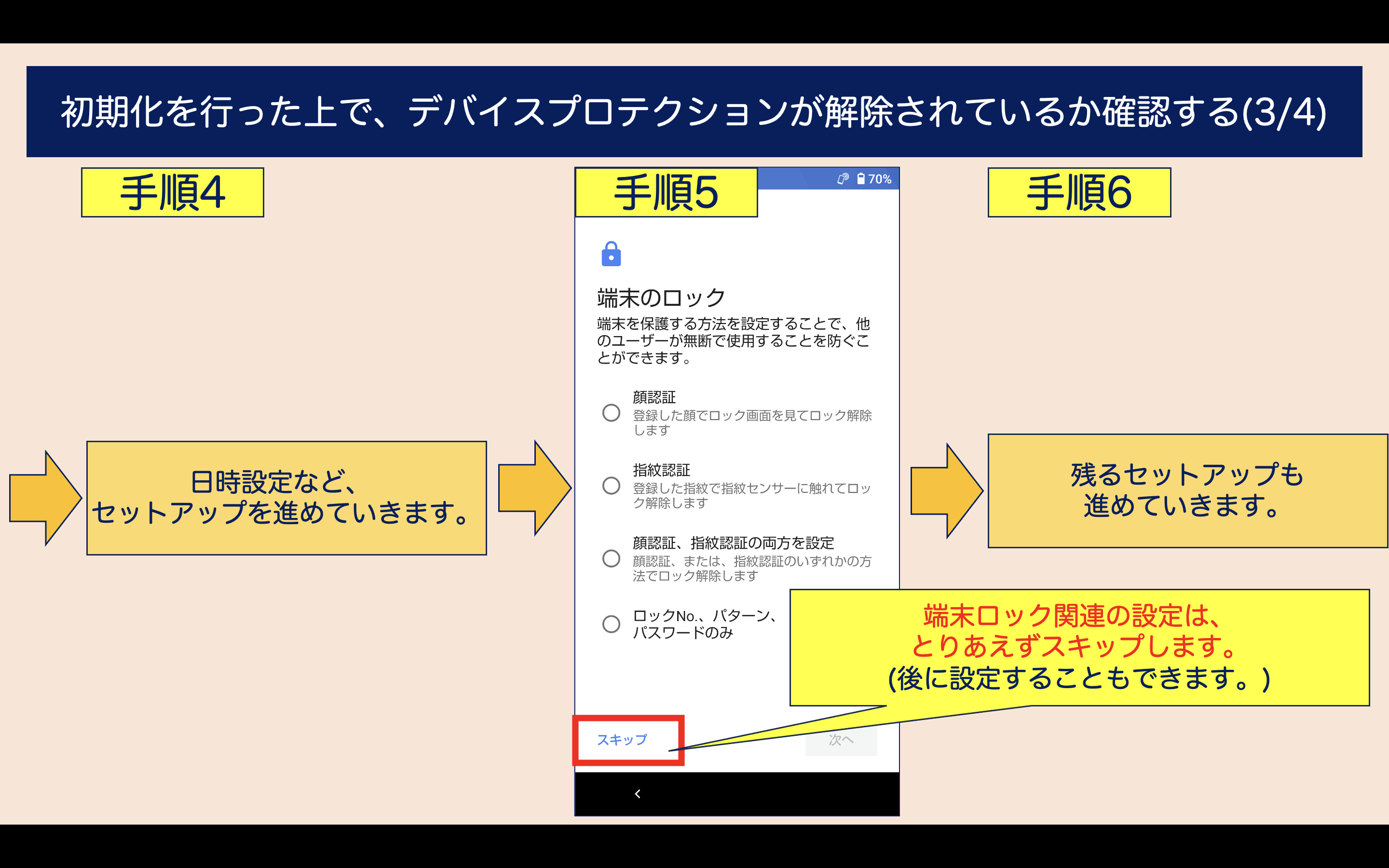
完:
セットアップが問題なく完了できたことを確認してください。
ここまで確認が取れると、デバイスプロテクションが解除されていることの確認が取れたことになります。
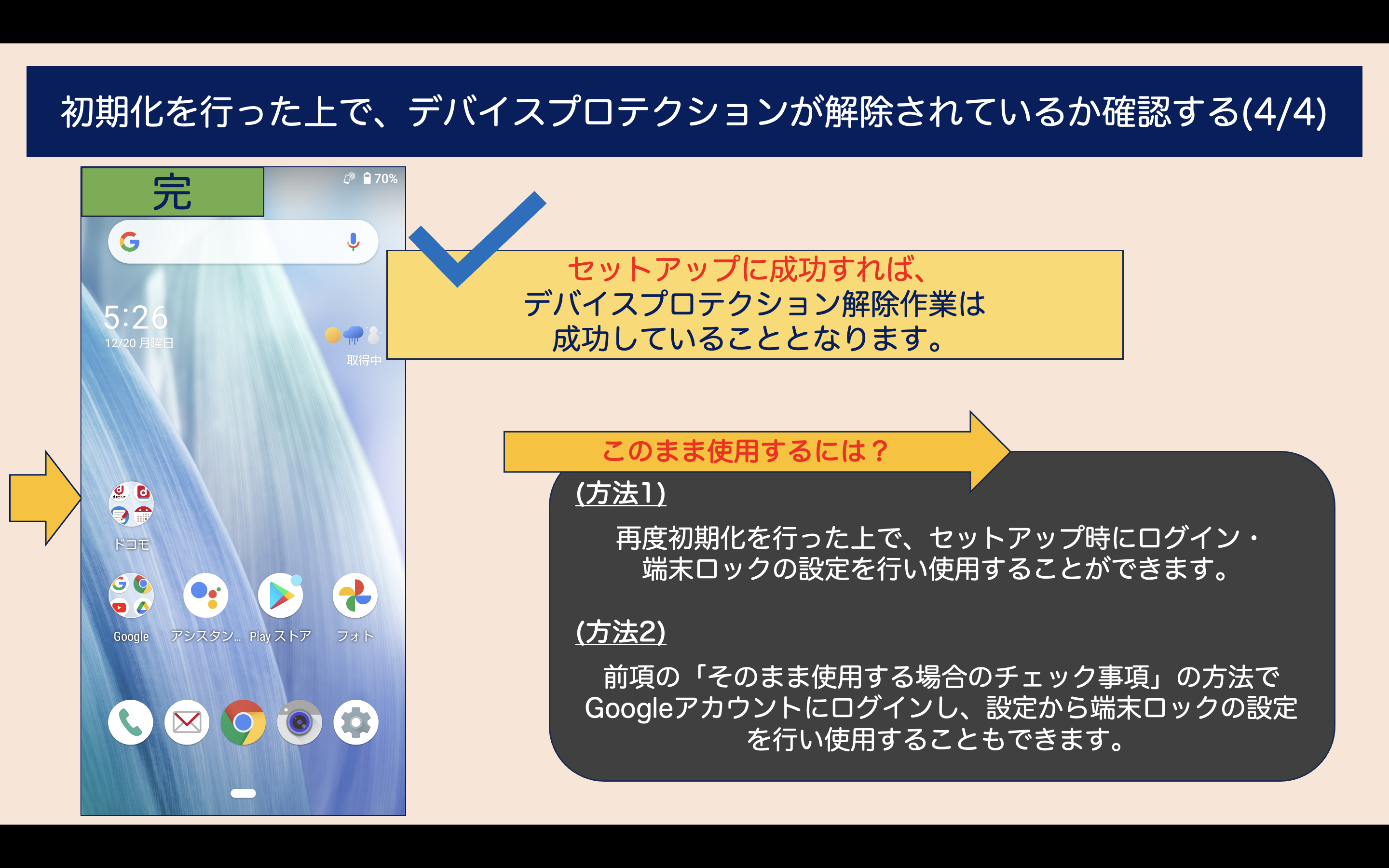
引き続き使用するには、以下のいずれかの方法で設定します。
・再度初期化を行い、初期設定で「Googleアカウントへのログイン」や「端末ロックの設定」を行う
・前項の「(そのまま使用する場合)「デバイスプロテクションの解除がされている」ことの確認方法」に従い、「Googleアカウントへのログイン」や「端末ロックの設定」を行う
(要注意)
再設定した「Googleアカウントのログイン情報」・「端末ロックの設定(PINやパターン等)」は忘れないように保全してください。
これらの情報を忘れてしまい、強制初期化を行うと再びデバイスプロテクションが有効となってしまいます。
「再設定したGoogleアカウントのログイン情報(アドレスとパスワード)」があれば、ご自身でデバイスプロテクションの解除ができますので、心配な方はログイン情報を控えるなどしていただき、保全に努めてください。
以上が「デバイスプロテクションの解除がされている」ことの確認方法となります。

